Como criar sobreposições de imagem no Google Earth para computador
Conteúdo do tutorial
-
Pré-requisitos
-
Vamos começar.
-
Adicionar uma sobreposição de imagem
-
Discussão e feedback
-
Próximos passos
Pré-requisitos
Não é preciso entender de programação. Em abril de 2017, lançamos o Google Earth para Web, que permite acessar o Earth em navegadores. No entanto, este tutorial exige que o Earth esteja instalado no computador. Faça o download da versão mais recente aqui.
Vamos começar.
Abra o Google Earth.
Aplique zoom na área onde você quer colocar a sobreposição no mapa. Neste exemplo, pesquise pelo nome "Parque Nacional Glacier, EUA". O Google Earth aumentará o zoom automaticamente na área escolhida.
Opcionalmente, é possível ativar a camada Parques/Áreas de lazer, que podem ajudar na procura pelo Parque Nacional Glacier. Para isso, acesso o painel "Camadas" à esquerda do Google Earth, expanda a pasta Mais, e marque a caixa ao lado de Parques/Áreas de lazer.
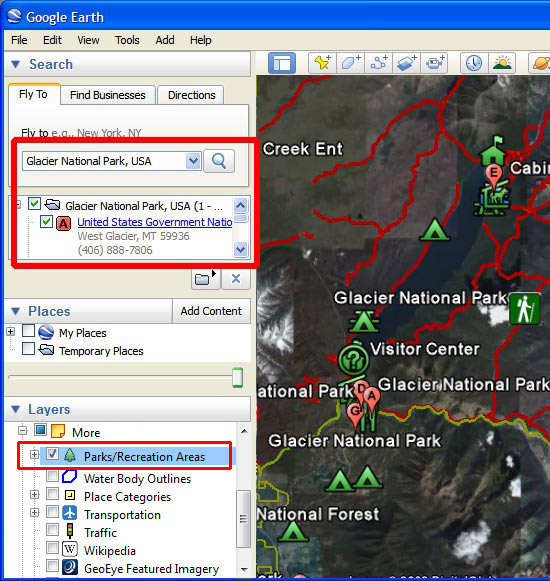
Encontre a barra de ferramentas e o menu "Adicionar".

Agora, vamos adicionar sobreposições.
Adicionar uma sobreposição de imagem
Clique no botão Adicionar sobreposição de imagem
 para adicionar uma nova sobreposição de imagem. A caixa de diálogo Nova sobreposição de imagem será exibida e um contorno verde será colocado em torno da Terra.
para adicionar uma nova sobreposição de imagem. A caixa de diálogo Nova sobreposição de imagem será exibida e um contorno verde será colocado em torno da Terra.Na caixa de diálogo Nova sobreposição de imagem, digite um nome para a sobreposição no campo "Nome". Neste exemplo, digitamos "Mapa do Parque Nacional Glacier".
Copie e cole o link a seguir no campo "Link" ou clique em "Procurar..." e encontre no seu drive a imagem a ser adicionada. Neste exemplo, usaremos o seguinte URL da Internet:
http://upload.wikimedia.org/wikipedia/commons/3/31/Map_of_Glacier_National_Park.jpg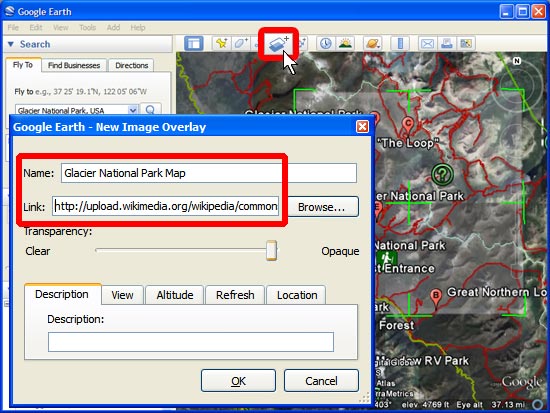
Mova o controle deslizante "Transparência" para a esquerda, deixando a imagem mais transparente, o que ajudará a colocá-la no local correto. Use os limites do parque para alinhar os mesmos pontos no mapa com os limites do Google Earth.
Use o marcador central em forma de cruz para mover a sobreposição de imagem no globo e posicioná-la na localização correta.
Use o marcador em forma de triângulo à esquerda para girar a imagem e arrumar o posicionamento.
Use qualquer uma das âncoras laterais ou dos cantos para esticar ou inclinar o canto ou lado selecionado. Se você pressionar a tecla Shift ao selecionar esse marcador, a imagem será dimensionada a partir do centro.
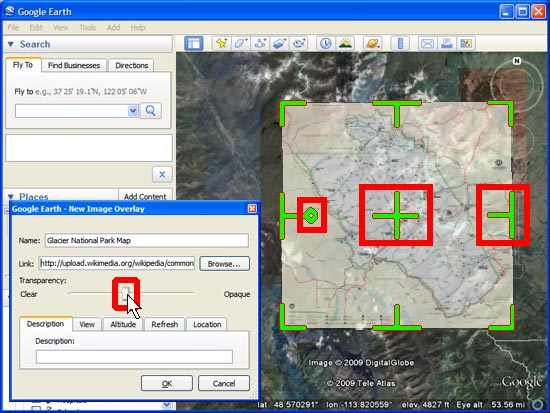
Clique em "OK" quando você tiver concluído. Agora o mapa aparece na lista do painel "Lugares" e pode ser salvo em um arquivo KML com os dados de outros projetos do Google Earth que você criou.
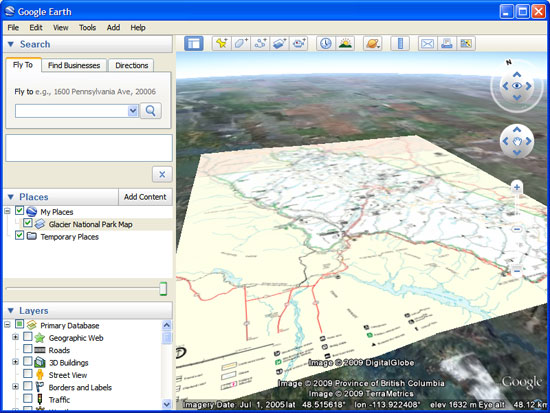
Discussão e feedback
Alguma dúvida sobre este tutorial? Gostaria de nos enviar algum comentário? Acesse a Comunidade de Ajuda do Google Earth para discuti-lo com outras pessoas.
